En delt postboks gjør det enkelt for en gruppe personer å følge med på og sende e-postmeldinger fra et offentlig e-postalias, som info@contoso.com. Når en person i gruppen svarer på en melding som er sendt til den delte postboksen, ser det ut som e-postmeldingen kommer fra den delte adressen, ikke den individuelle brukeren.
En delt postboks er imidlertid ikke utformet for direkte pålogging. Brukerkontoen for den delte postboksen bør forbli i deaktivert tilstand.
Tips!: Administrasjonssenter for Microsoft 365 for organisasjonen må opprette den delte postboksen og legge deg til som medlem før du kan bruke den.
Legge til en delt postboks i Outlook
Når administratoren har lagt deg til som medlem av en delt postboks, må du lukke og deretter starte Outlook på nytt. Den delte postboksen skal automatisk vises i Mapperuten i Outlook.
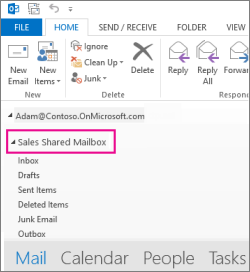
Hva hvis det ikke fungerer?
- Hvis administratoren nylig har lagt deg til en delt postboks, kan det ta noen minutter før den delte postboksen vises. Vent litt, lukk og start Outlook på nytt.
- Hvis dette ikke fungerer, legger du til den delte postboksen i Outlook manuelt:
- Åpne Outlook.
- Velg Fil-fanen på båndet.
- Velg Kontoinnstillinger, og velg deretter Kontoinnstillinger fra menyen.
- Velg E-post-fanen.
- Kontroller at riktig konto er uthevet, og velg deretter Endre.
- Velg Flere innstillinger > Avansert > Legg til.
- Skriv inn den delte e-postadressen, for eksempel info@contoso.com.
- Velg OK >OK.
- Velg Neste> Fullfør > Lukk.
Sende e-postmeldinger fra den delte postboksen
- Åpne Outlook.
- Velg Ny e-post.
- Hvis du ikke ser Fra-feltet øverst i meldingen, velger du Alternativer > Fra.
- Klikk på Fra i meldingen, og endre til den delte e-postadressen. Hvis du ikke ser den delte e-postadressen din, velger du Annen e-postadresse og skriver deretter inn den delte e-postadressen.
- Velg OK.
- Skriv ferdig meldingen, og velg deretter Send.Fra nå av når du vil sende en melding fra den delte postboksen, vil adressen være tilgjengelig i Fra-rullegardinlisten.Når du sender en melding fra den delte postboksen, ser mottakerne bare den delte e-postadressen i meldingen.
Svare på e-postmeldinger som er sendt til den delte postboksen
- Åpne Outlook.
- Åpne e-postmeldingen du vil svare på.
- Du skal kunne se navnet på den delte postboksen i Fra-feltet øverst i meldingen. Hvis ikke, velger du Fra-rullegardinlisten og velger den delte postboksen.
- Skriv ferdig meldingen, og velg deretter Send.Når du vil sende en melding fra den delte postboksen, vil adressen være tilgjengelig i Fra-rullegardinlisten.Når du sender en melding fra den delte postboksen, ser mottakerne bare den delte e-postadressen i meldingen.
Bruke den delte kalenderen
Når administratoren har lagt deg til som medlem av en delt postboks, må du lukke og deretter starte Outlook på nytt. Den delte kalenderen som er knyttet til den delte postboksen legges automatisk til i Kalender-listen.
- Gå til kalendervisningen i Outlook, og velg den delte postboksen.
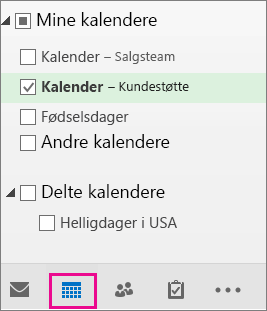
- Når du legger inn avtaler, kan alle som er medlem av den delte postboksen, se dem.
- Alle medlemmer av den delte postboksen kan opprette, vise og administrere avtaler i kalenderen, på samme måte som med personlige avtaler. Alle som er medlem av en delt postboks kan se endringene de har gjort i den delte kalenderen.
Bruke den delte kontaktlisten
Når administratoren har lagt deg til som medlem av en delt postboks, må du lukke og deretter starte Outlook på nytt. Den delte kontaktlisten som er knyttet til den delte postboksen legges automatisk til i Mine kontakter-listen.
- Velg Personer i Outlook.
- Velg kontaktmappen for den delte kontaktlisten under Mine kontakter.
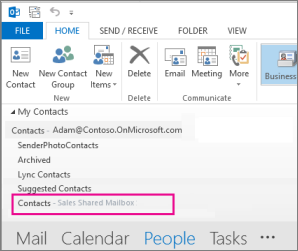
Bruke en delt postboks på en mobil enhet (telefon eller nettbrett)
Hvis du vil ha tilgang til en delt postboks på en mobil enhet, bruker du denne fremgangsmåten:
- Logg på den primære kontoen i Outlook for iOS eller Android.
- Trykk på Legg til konto-knappen i venstre navigasjonsrute, og trykk deretter på Legg til en delt postboks.
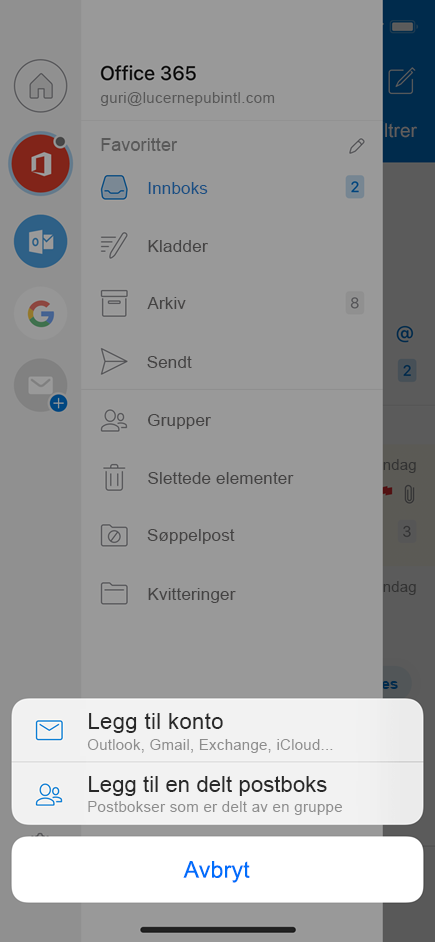
- Hvis du har flere kontoer i Outlook Mobile, velger du kontoen som har tilgang til den delte postboksen.
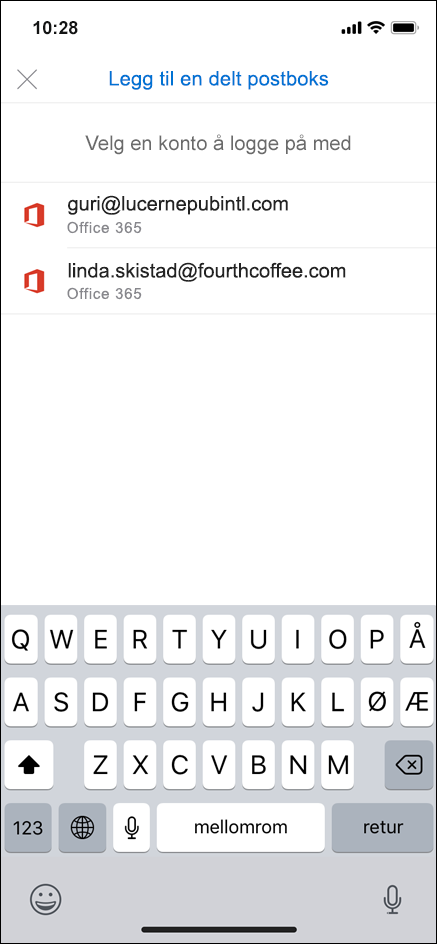
Etter at konfigurasjonen av kontoen er fullført, vises den delte innboksen i kontolisten i Outlook for iOS eller Outlook for Android.
Hvis du vil fjerne en delt postboks, går du til Innstillinger> Kontoer. Trykk deretter på den delte postboksen, og velg Slett konto.
Sende automatiske svar fra en delt postboks
Det er bare Administrasjonssenter for Microsoft 365 som har tillatelse til å konfigurere dette.
Hold deg oppdatert på nyheter som dette
KeepSmiling lager profesjonelle nettsider, nettbutikker og produserer digitalt innhold for din virksomhet.
Hold virksomheten din trygg, og beskytt dokumenter og la kollegaer samarbeide enkelt og effektivt med skytjenester fra KeepSmiling.
For mange bedrifter er vi også IT-ansvarlig, prøv oss du også!
Få nyheter, tips og tilbud
Direkte i din innboks
Hold deg oppdatert
Nylig laget
Laget YouTube kanal og videoer for Flex
https://www.youtube.com/@FlexTrimogMosjon






